XML/BI PUBLISHER
This is the second post in the XMLP tutorial series and will help you create your first simple XML Publisher report using Query as the data source.
If you are a functional consultant or an end user trying to learn this reporting tool, you have come to the right place.
Let’s get started.
Create a Data Source (Query)
As you saw in the getting started a post, XML Publisher clearly separates the data extraction logic from data presentation. Data extraction is handled by the Data Source. In this tutorial, we will be using a PS Query as the data source – the source of data for our report.
Apart from PS Queries, XML Publisher also supports Connected Queries and XML files as data sources. We will see Connected Queries and XML files in future posts.
Now, we will quickly look at SGK_VOUCHERS_US002, a query I’d already created. It fetches a few fields from the VOUCHER table. To keep things simple, I’ve specified criteria to limit the Business Unit to US002 so that only Vouchers belonging to this BU get fetched. The SQL underlying the query is given below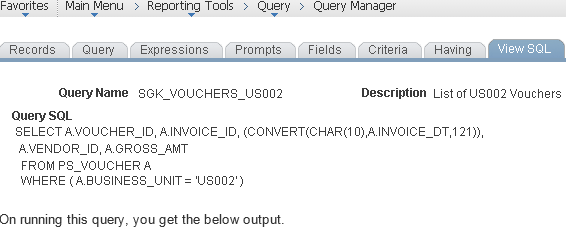
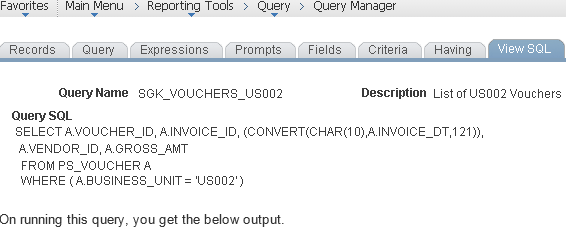
You can create your own query by navigating to Reporting Tools > Query > Query Manager and then clicking the Create New Query link. The query you create would be your data source.
Now that our query is ready, let’s go ahead and register it.

To register a data source, navigate to Reporting Tools > BI Publisher > Data Source and clink on Add New Value
Register the Data Source
As mentioned earlier, PeopleSoft presently offers support for three data source types – Connected Query, PS Query and XML File. From this list of three, we will choose PS Query.
Data source types Rowset and XMLDoc were deprecated in PeopleTools 8.50 . So you will not be able to add these data source types in newer versions. However, you can still view and edit the existing ones.
Data Source ID is the name of the query we created in the previous step – SGK_VOUCHERS_US002.
Now click Add and fill in the Description and Owner ID.
Now click on the Generate links to generate sample XML data file and the XSD file. Please note that this feature is available only when PS Query or Connected Query is used as the data source. For XML file based data sources, you will have to manually create these files and upload them here.
Once the files are generated, the Generate links are replaced by Regenerate links as shown below.
Download the sample XML data file onto your desktop and save it as SGK_VOUCHERS_US002.XML. In the next step, we will use this file for building our template using MS Word.
Create the Template
Now we will create a simple template using XML / BI Publisher design helper for MS Word.
Load XML Data
Before we start using the design helper, we need to have our sample xml data loaded into the tool. To do this, open Word and load the xml data file from the previous step as shown below.
Table Wizard
Now we will use the table wizard to insert a simple table into the template. The data that gets pulled from the query would finally be shown in this table 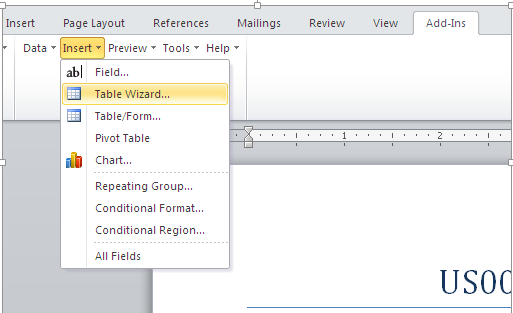
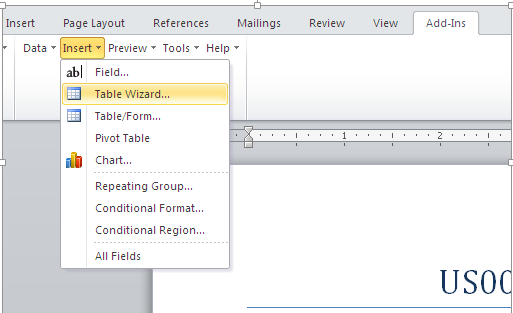
Select Table and click Next.
Since we have only one repeating element (query/row), no selection needs to be done here. Click Next and continue.Here we select the fields we want to display in our table. Use the button (>) to select the required ones and then click Finish.
In fact, if you keep pressing the Next button, you would be shown screens on which you can perform grouping of data and then sorting the data. We are not covering them here.
Now we will add some text to the template. How about a headline that says US002 Vouchers? You can insert logos or do any formatting supported by Word.
This is how our final template looks.
Preview the Template
Before we can preview the template, it should be saved as an RTF file. If you don’t do this, the system would prompt you to save once you click the preview menu.
So let’s save the file as
Now go to the Preview menu and click on PDF.
US002Vouchers_v0.1.rtfNow go to the Preview menu and click on PDF.
A pop-up window with the PDF file containing sample data opens.
Define the Report Definition
A Report Definition is where we tie the data source and the template files together. To define a Report Definition, navigate to Reporting Tools > BI Publisher > Report Definition and clink on Add New Value.
A data source is automatically registered for you if you choose to use a Query or Connected Query data source that has not yet been registered. This would save you some time!
Provide a name for the report –
Select PS Query from the Data Source Type list.
Select Data Source Id as
VCHRS002.Select PS Query from the Data Source Type list.
Select Data Source Id as
SGK_VOUCHERS_US002 that we created earlier.
These are the details we entered in the Definition page.
Note that the Report Status is Pending to begin with. After we are done with all the pages in this component, will we come back to this field and make it Active.
On the Output page, we just keep the pdf format enabled. You may want to keep other formats if that suits your requirement.
Uploading and previewing an XMLP Template
The Template page allows you to have multiple templates and multiple template files per template. In our example, we just have one template and one template file (.rtf).
Upload the template file and use the Preview button to have a final preview. Keep in mind that the data shown here would be the same sample data that we had in the XML data file – it’s not live data.
Save the report definition and we are done with all the hard work!
Now that we have come this far, aren’t you excited to see how our report looks with live data?
We will see it in the next steps.
We will see it in the next steps.
Generating an XMLP Report (Query Report Viewer)
Now that we have completed all the above steps, let’s see how our report looks with live data.
Navigate to Reporting Tools > BI Publisher > Query Report Viewer and search for the report we had created.
Select the format you would want the output in – for us the list would have only pdf as we had enabled only pdf in the Report Definitions > Output page.
Now click the view report link, this would provide you the report with live data from the system.
Scheduling an XMLP Report (Query Report Scheduler)
Just like any other Job, PeopleSoft provides a way to schedule XMLP reports too. To do this, navigate to Reporting Tools > BI Publisher > Query Report Scheduler.
This is in fact a run control page. Create a run control id and fill in the required details as shown below.
Click Run and wait for the report to complete.
Once posted, your report would be available in the Report Manager.
That’s it on creating a simple XML / BI publisher report from a PS Query, hope you found it useful.

















Nice, never seen such an explanation of this topic anywhere else. Good work.
ReplyDelete